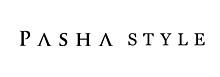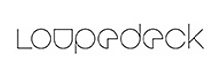-
GH5 IIでライブ配信にチャレンジ
カメラ1台で配信ができる
|
PASHA STYLEでは、現在中級者を対象に写真教室を行っています。
まずは座学を行い、次にロケでの撮影を行い、次にプリントを持ち寄り講評します。
実はこの写真教室はリアルに参加できるオフラインと遠方の人が参加できるオンラインの同時開催。
1年通したプログラムですが単発での参加でも楽しめるようになっています。
PASHA STYLEの写真教室が気になる方はコチラ
教室の宣伝はさて置き(笑)。軽い気持ちでオンラインも同時開催することにしたのですが、ロケで配信をするのは難しいことに後から気がつきました。
配信に必要なものと言えば……
 教室のオンライン配信はWeb会議サービスの『zoom』を使っています。PASHA STYLEは写真(ポートレート)のメディアなので、すこしでも良い画質で配信をしたいと思い、カメラはPCの内蔵ではなく一眼カメラ+キャプチャーボード+PCという機材を使っています。ちなみに『zoom』経由でYouTube配信を行うと画質の設定できないので、いくら高画質なカメラを使っても、実際の配信では画質が落ちてしまうのが悩みどころなのですが……。
教室のオンライン配信はWeb会議サービスの『zoom』を使っています。PASHA STYLEは写真(ポートレート)のメディアなので、すこしでも良い画質で配信をしたいと思い、カメラはPCの内蔵ではなく一眼カメラ+キャプチャーボード+PCという機材を使っています。ちなみに『zoom』経由でYouTube配信を行うと画質の設定できないので、いくら高画質なカメラを使っても、実際の配信では画質が落ちてしまうのが悩みどころなのですが……。
特に屋外配信をしてみて大変だと思ったことはカメラとPCを有線で繋いでいるところでした。もっと簡単に野外で配信できる方法がないかと考えている時に見つけたのがパナソニックのLUMIX GH5Ⅱでした。
LUMIX GH5Ⅱの良いところ
|
パナソニックのHPには「5G対応端末などと連携し、無線ライブ配信を実現。ハイエンド・ハイブリッド ミラーレス一眼。」とキャッチコピーがついています。無線でライブ配信ができるカメラ! これがあれば野外での写真教室の配信が楽にできる。これはPASHA STYLEが今もっとも必要なカメラだ! と思いパナソニックさんからデモ機をお借りして編集部員のサトーがテスト撮影をしました。
借りて色々とテストしているうちに気がついたのですが、『zoom』を使っての配信だとGH5Ⅱを無線で使うことができません。編集部の方で大きく勘違いしていたのが、GH5Ⅱの配信方法を無線でPCとカメラを繋いで配信できると思っていたところ。
※『zoom』でのGH5Ⅱの使い方は記事後半で紹介。
|
| |
通常のライブ配信だと図①のようにカメラで写された映像をエンコーダー(PC)からRTMP(REAL TIME MESSAGING PROTOCOLリアルタイム・メッセージング・プロトコル)を使ってYouTubeやFacebookなどにアップロードしてライブ配信をします。それがGH5Ⅱなら図②のようにカメラから直接RTMPを使ってアップロードできちゃうのです。なんだか難しいですね(笑) 超簡単に説明するとGH5IIはネット回線があれば、カメラだけで配信できちゃうのです。しっかりと動画録画時の熱対策も施されているGH5ⅡはカメラとPCを繋ぐケーブルから解放されるだけではなく、オーバーヒートすることなく時間無制限で直接配信ができてしまうのです。
GH5Ⅱの設定のしかた
 配信方法は大きく分けて2種類あります。①カメラと専用のスマホアプリ『LUMIX Sync』を使って配信する方法と②カメラとPCで配信する方法。今回は②の方法でYouTubeのライブ配信にチャレンジしてみました。まずはPCにソフトウェア『LUMIX Network Setting Software』をインストール。このソフトを使ってYouTubeの設定(ストリームURLとストリームキー)をSDカードに書き出して、カメラの設定に反映させ、カメラ側で配信画質を選択すれば配信の設定はOK。
配信方法は大きく分けて2種類あります。①カメラと専用のスマホアプリ『LUMIX Sync』を使って配信する方法と②カメラとPCで配信する方法。今回は②の方法でYouTubeのライブ配信にチャレンジしてみました。まずはPCにソフトウェア『LUMIX Network Setting Software』をインストール。このソフトを使ってYouTubeの設定(ストリームURLとストリームキー)をSDカードに書き出して、カメラの設定に反映させ、カメラ側で配信画質を選択すれば配信の設定はOK。
 あとはインターネット回線の準備。動画配信だと4G回線では不安だったので5G回線のUQモバイルのWiMAXを使いました。接続の安定性を考えたらモバイルルーターではなくホームルーターを使うのが良さそうです。今回は” 屋外から配信”がテーマなので厳しい環境になるのですがモバイルルーターで行いました。カメラとルーターはWifi接続なのでカメラ側で無線アクセスポイントを設定します。
あとはインターネット回線の準備。動画配信だと4G回線では不安だったので5G回線のUQモバイルのWiMAXを使いました。接続の安定性を考えたらモバイルルーターではなくホームルーターを使うのが良さそうです。今回は” 屋外から配信”がテーマなので厳しい環境になるのですがモバイルルーターで行いました。カメラとルーターはWifi接続なのでカメラ側で無線アクセスポイントを設定します。
この時の注意点はルーターの表示名に日本語を入れないこと。表示名に日本語が入っているとカメラ側でルーターを認識できない場合があります。実はこれに引っかかってルーターがカメラで認識できず苦戦しました。PC系の設定で日本語表示が障害になることはよくある話なので要注意です。

YouTubeの設定と回線の設定が終わったら、モードダイヤルを「クリエイティブ動画モード」にして、「ストリーミング機能」をオンに。
シャッターボタンもしくは動画記録ボタンを押せば配信がスタート。配信終了するには開始と同様にシャッターもしくは動画記録ボタンを押し、ストリーミング設定をオフにすれば配信を終了することができます。
YouTube側での設定のポイントは「予約配信」。「配信の設定」で「自動的に配信開始」を有効にしているとカメラ側で配信をスタートさせると自動的にYouTubeライブを始めることができます。
コチラを忘れずに設定したい
 動画の録画中やライブ配信中に思わず、あれ録画されているのか? 配信されているの? と不安に思って確認したことがあるユーザーさんも多いと思います。僕は心配性なので家のカギとか車のカギを閉めて数歩歩くと不安になってしまい、もう1回確認するタイプ。
動画の録画中やライブ配信中に思わず、あれ録画されているのか? 配信されているの? と不安に思って確認したことがあるユーザーさんも多いと思います。僕は心配性なので家のカギとか車のカギを閉めて数歩歩くと不安になってしまい、もう1回確認するタイプ。
そんな心配性の方が重宝する機能がGH5 IIにはあります。ライブ配信中には青枠と動画録画時には赤枠の表示。デフォルトでは録画中マークが小さくて見ずらいのですが、画面全体に枠で表示されるので、録画されているか不安になった時も表示マークを探す必要がないので便利です。デフォルトでは設定されていないので心配症の方にはオススメです。
実際に試してみた感想
カメラとPCを使ってライブ配信をする場合はYouTubeの設定が終わってしまえば、あとはカメラとモバイルルーターのみで動くことができるので非常に楽でした。実際のテストではPCもすぐに使えるように携帯していたのですが、通常の配信のようにケーブルにつなげて起動した状態のPCを持ち運んでいるわけではないのでPCの存在を意識しないで配信ができました。失敗したなぁと思ったのが配信自体に慣れていなかったこと。
カメラの映像がYouTubeにあがるまでのタイムラグを考えないで配信のオンオフをしてしまい、想定していたところが配信で流れていませんでした。これで学んだことは配信スタートを押してからしばらく間をおいてはじめて、終わる時もすこししてからオフにすること。おそらく配信に慣れている人だったら当たり前の作業なのかもしれません(笑)
あとライブ配信がスムーズにできるかは回線の接続状態が肝。ケーブルレスで配信できるのだから移動しながら配信を行ったらどうなるのかも検証してみました。普通に歩く分にはほぼ途切れないで配信ができました。では走ってみたらと思い全力で走ってみたら流石に配信が途切れてしまいました。これは回線の状況にもよるので何ともいえませんが全力で走るのはよくないかもしれません(笑)配信がストップしてしまった場合は再度Wi-fiを捕捉しているかを確認して、録画開始ボタンを押せば配信が再開できるので、こちらも非常に分かりやすかったです。
最後にWebカメラ化について
 本来は一眼レフやミラーレスカメラをPCに接続してWebカメラ化する場合はただ単にケーブルを繋げばOKではなくキャプチャーボードという機械が必要になります。このキャプチャーボードが安いものから高いものまで様々。どれを買ったらいいのか悩んでしまいます。そんな悩みもGH5 IIなら不要なんです。GH5 IIは『LUMIX Webcam Software』(無料)をPCにインストールして、USBケーブルでPCと接続すれば追加の機材を必要とせずにGH5 IIをWebカメラ化することができるのです。
本来は一眼レフやミラーレスカメラをPCに接続してWebカメラ化する場合はただ単にケーブルを繋げばOKではなくキャプチャーボードという機械が必要になります。このキャプチャーボードが安いものから高いものまで様々。どれを買ったらいいのか悩んでしまいます。そんな悩みもGH5 IIなら不要なんです。GH5 IIは『LUMIX Webcam Software』(無料)をPCにインストールして、USBケーブルでPCと接続すれば追加の機材を必要とせずにGH5 IIをWebカメラ化することができるのです。
詳しい接続方法はコチラ
text:SATO TAKESHI